O Excel é uma das ferramentas mais poderosas e versáteis para organização, análise e armazenamento de dados, sendo amplamente utilizado em empresas e no dia a dia. Apesar disso, muitos usuários ainda não conhecem as diferenças entre os três principais níveis de armazenamento de dados no Excel: intervalos de dados, tabelas e tabelas dinâmicas. Então, entender as funções, aplicações e vantagens de cada um é essencial para melhorar sua produtividade e eficiência no uso dessa ferramenta.
Armazenamento de dados: Intervalos de Dados
Os intervalos de dados no Excel representam o nível mais básico de armazenamento e organização. Eles consistem em células que podem conter valores, fórmulas ou textos, sendo a forma mais simples e prática para trabalhar com pequenos conjuntos de informações ou realizar análises rápidas.
Por exemplo, um intervalo de dados no Excel é um conjunto de células dispostas de forma simples, sem formatação específica ou estrutura definida, ideal para tarefas básicas ou listas rápidas. Então, confira abaixo uma imagem que ilustra esse formato de armazenamento no Excel.

Esse tipo de organização é amplamente utilizado por sua simplicidade e rapidez, mas pode apresentar limitações quando se trata de dados mais complexos ou volumes maiores de informações.
Pontos positivos:
- Simplicidade de uso.
- Fácil de copiar e colar em outros locais.
- Não exige configuração.
Pontos negativos:
- Dificuldade em gerenciar grandes volumes de dados.
- Menor controle de erros ou validação de dados.
- Falta de automação para atualizações.
Armazenamento de dados: Tabelas
As tabelas no Excel são uma evolução dos intervalos de dados, pois traz uma estrutura organizada e funcionalidades avançadas, como linhas de cabeçalho fixas, formatação automática e referências dinâmicas. Portanto, esse recurso é ideal para trabalhar com conjuntos de dados médios, onde organização e eficiência são fundamentais.
Para criar uma tabela no Excel é simples e rápido, então siga os passos abaixo:
1. Selecione o intervalo de dados que deseja transformar em tabela.
2. Vá para a guia “Inserir” na barra de ferramentas.
3. Clique no botão “Tabela”, como mostrado na imagem abaixo.

Após isso, uma caixa de diálogo será exibida para confirmar os dados selecionados. Depois, certifique-se de marcar a opção “Minha tabela tem cabeçalhos” se os dados já possuem títulos.
4. Clique em “OK” para concluir.

Após esses passos, o Excel converterá o intervalo selecionado em uma tabela estruturada, adicionando melhorias automáticas como filtros, formatação e referências dinâmicas, que facilitam o gerenciamento e a análise dos dados.

Com as tabelas, você ganha mais controle sobre seus dados, além de uma apresentação mais profissional e organizada.
Pontos positivos:
- Atualização automática de fórmulas ao adicionar linhas/colunas.
- Visual mais organizado e funcional.
- Fácil aplicação de filtros e classificação.
Pontos negativos:
- Pode ser confuso para iniciantes.
- Nem sempre ideal para análises complexas.
- Requer mais recursos computacionais em arquivos grandes.
Armazenamento de dados: Tabelas Dinâmicas
As tabelas dinâmicas no Excel são a ferramenta mais avançada para armazenamento e análise de dados. Elas permitem resumir, organizar e visualizar informações de forma rápida e eficiente, sendo indispensáveis para análises complexas e criação de relatórios gerenciais.
Como criar uma tabela dinâmica
1. Selecione o intervalo de dados ou tabela existente que deseja usar como base para a tabela dinâmica.
2. Vá até a guia “Inserir” na barra de ferramentas e clique em “Tabela Dinâmica”, como mostrado na imagem abaixo.

Uma caixa de diálogo será exibida para confirmar o intervalo de dados e escolher onde a tabela dinâmica será criada:
- Nova Planilha: O Excel cria uma aba separada para a tabela dinâmica.
- Planilha Existente: Você escolhe a célula na planilha atual onde deseja inserir a tabela dinâmica.
Para este exemplo, selecione “Nova Planilha” e clique em “OK”, conforme imagem abaixo.

3. Configure sua Tabela Dinâmica: Depois de criar a tabela dinâmica, você pode arrastar os campos para as quatro áreas disponíveis:
-
- Filtros: Para criar filtros interativos.
- Colunas: Para definir as colunas da tabela dinâmica.
- Linhas: Para organizar os dados por categorias.
- Valores: Para calcular métricas como soma, média ou contagem.
Por exemplo, é possível criar uma tabela dinâmica que resume a Soma de Vendas por Vendedor, segmentada por Região e filtrada pelo tipo de contrato “CLT”.

Ou seja, esse formato é uma das melhores formas de trabalhar com grandes volumes de dados, permitindo:
- Resumir informações rapidamente.
- Criar relatórios interativos e personalizáveis.
- Identificar tendências e métricas importantes com facilidade.
Portanto, com as tabelas dinâmicas, você transforma bases de dados em insights poderosos para tomadas de decisão.
Pontos positivos:
- Altamente personalizáveis.
- Permitem análises profundas sem alterar a base de dados.
- Integração com gráficos dinâmicos.
Pontos negativos:
- Curva de aprendizado maior.
- Necessitam de uma base de dados bem organizada.
- Limitações no manuseio de dados extremamente grandes.
Conclusão
Entender as diferenças entre intervalos de dados, tabelas e tabelas dinâmicas é fundamental para aproveitar todo o potencial do Excel. Isto porque, cada “nível” de armazenamento e análise de dados oferece vantagens e desvantagens, sendo adequado para diferentes situações. Então, saber quando e como usar cada recurso pode transformar sua forma de trabalhar com dados, aumentando sua produtividade, eficiência e capacidade de realizar análises de forma mais estratégica.
Portanto, seja para tarefas simples, organização de dados médios ou análises avançadas, o Excel oferece as ferramentas certas para atender às suas necessidades. Por fim, explore esses recursos e leve suas habilidades no Excel para o próximo nível!
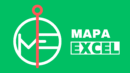







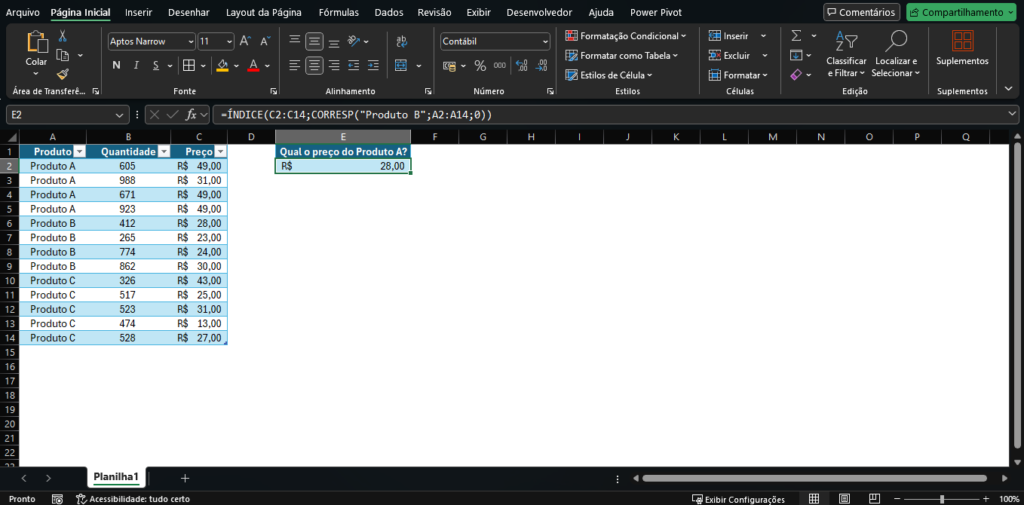

Pingback: Domine as Funções PROCV, ÍNDICE e CORRESP
Pingback: Você está usando Excel errado: 6 erros comuns e como evitá-los
Pingback: 5 funções avançadas do Excel para turbinar sua produtividade - Mapa Excel