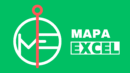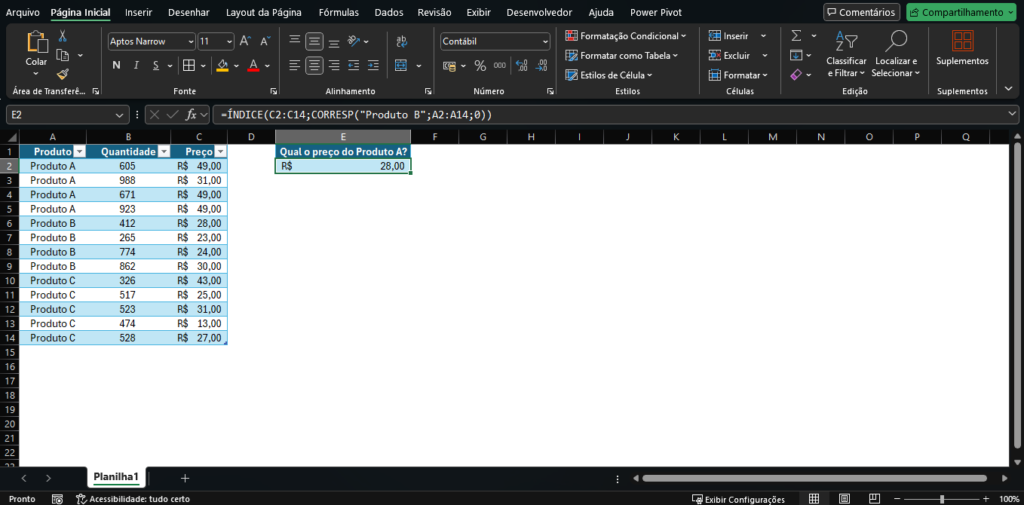O Excel é uma ferramenta incrivelmente poderosa para organização e análise de dados, especialmente no setor de Recursos Humanos e gestão empresarial. Muitas vezes, precisamos aplicar fórmulas de busca no Excel com múltiplos critérios dentro de uma planilha. Essa necessidade surge em diversas situações, como ao procurar um funcionário que atenda a determinados requisitos, identificar produtos que possuam características específicas ou mesmo realizar comparações financeiras.
Para solucionar esse tipo de desafio, podemos utilizar diversas fórmulas de busca do Excel, como PROCV, ÍNDICE + CORRESP e FILTRO. Cada uma dessas funções tem suas particularidades e vantagens, dependendo do contexto e da versão do Excel que você está utilizando.
Neste artigo, exploraremos essas fórmulas aplicadas a um exemplo prático e mostraremos diferentes formas de se obter o mesmo resultado.
Exemplo prático: buscar no Excel um funcionário com base em múltiplos critérios
Suponha que temos a seguinte tabela com informações de funcionários:
| Nome | Idade | Cargo | Salário | Área |
|---|---|---|---|---|
| Ana Silva | 28 | Analista | R$ 4.500 | Financeiro |
| João Souza | 35 | Coordenador | R$ 6.500 | RH |
| Maria Lima | 40 | Gerente | R$ 9.000 | Marketing |
| Pedro Rocha | 30 | Analista | R$ 4.800 | Tecnologia |
| Carla Dias | 32 | Coordenador | R$ 7.000 | Tecnologia |
Nosso objetivo é encontrar o nome do funcionário que atenda aos seguintes critérios:
- Cargo: Coordenador
- Salário: Maior ou igual a R$ 6.500
- Área: Tecnologia
Agora, vejamos como utilizar diferentes fórmulas de busca do Excel para encontrar esse funcionário.
1. Usando PROCV para buscar dados com múltiplos critérios
O PROCV (Pesquisa Vertical) é uma das fórmulas de busca do Excel mais utilizadas, pois permite localizar informações com base em um critério específico. No entanto, ele possui uma limitação: busca apenas um critério de cada vez. Para contornar essa limitação, podemos criar uma coluna auxiliar.
Passo a passo com PROCV
- Criar uma coluna auxiliar chamada Chave, combinando os critérios desejados com a seguinte fórmula:
=C2&" - "&D2&" - "&E2Isso resultará em valores como:
Coordenador - 6500 - RH. - Aplicar o PROCV para buscar o nome correspondente:
=PROCV("Coordenador - 7000 - Tecnologia"; A:F; 1; FALSO)Isso retornará “Carla Dias”, pois ela atende aos critérios.
Apesar de ser uma solução funcional, o PROCV tem limitações, como a necessidade de colunas auxiliares e a incapacidade de buscar valores para critérios não exatos.
2. Usando ÍNDICE + CORRESP para maior flexibilidade
A combinação de ÍNDICE + CORRESP é muito mais flexível do que o PROCV, pois permite buscas dinâmicas e não exige colunas auxiliares. A função ÍNDICE retorna um valor com base na posição em uma matriz, enquanto CORRESP encontra a posição exata de um valor dentro de uma lista.
Passo a passo com ÍNDICE + CORRESP
A fórmula abaixo verifica todos os critérios ao mesmo tempo:
=ÍNDICE(A2:A6; CORRESP(1; (C2:C6="Coordenador") * (D2:D6>=6500) * (E2:E6="Tecnologia"); 0))Essa fórmula procura dentro das colunas correspondentes e retorna “Carla Dias”.
3. Usando a função FILTRO para encontrar dados mais facilmente
A função FILTRO, disponível no Excel 365, é uma solução moderna e eficiente para buscas dinâmicas. Diferente das outras fórmulas, ela retorna automaticamente todos os valores que correspondem aos critérios.
Passo a passo com FILTRO
A seguinte fórmula irá filtrar diretamente os dados conforme os critérios estabelecidos:
=FILTRO(A2:A6; (C2:C6="Coordenador") * (D2:D6>=6500) * (E2:E6="Tecnologia"); "Nenhum resultado")Isso exibirá “Carla Dias” sem necessidade de colunas auxiliares.
Conclusão
Como vimos, existem diversas formas de utilizar as fórmulas de busca do Excel para encontrar informações com múltiplos critérios. O PROCV exige uma coluna auxiliar, enquanto ÍNDICE + CORRESP e FILTRO oferecem soluções mais diretas e flexíveis.
Se você utiliza versões mais antigas do Excel, a combinação de ÍNDICE + CORRESP é uma excelente alternativa ao PROCV. Já para usuários do Excel 365, a função FILTRO é a solução mais eficiente.
Portanto, compreender essas diferentes abordagens permite otimizar a gestão de dados e tornar as buscas no Excel mais eficientes e dinâmicas. Independentemente do seu nível de experiência, essas fórmulas ajudarão a melhorar sua produtividade!
Experimente-as e escolha a melhor para otimizar suas buscas no Excel!
Por fim, para explorar mais estes conteúdos sobre fórmulas de busca de dados, não deixe de conferir o post sobre Fórmulas de busca de dados no Excel: guia prático.